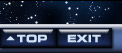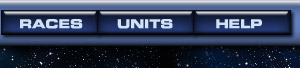


Chat
From the lobby, you can see how many players are in chat. Live chat with other players can be fun during a game, and it's a good way to pick up information and ideas between games. UltraCorps uses a custom chat system based on LambdaMOO (for the server) and Flash (for the client). You will need a Flash-enabled browser to access it.To connect to the chat, just use the Chat button in the ComNet sidebar of any game. You will enter chat under the player name you are using for that game. Or you can use the Chat button in the Lobby, and enter chat under the player name on your account.
Chat Window Controls
Chat will open in its own window, with the following buttons:- At the top of the chat window, you will see a + button. Clicking it makes the window bigger. When the window is big, it has a – button, which will make it small again. Changing the size reloads chat, so you'll lose the text that was already on the screen.
- At the top of the chat window, the Chat Help button will summon this help page.
- At the bottom of the chat window, the lock icon will lock chat to keep it from scrolling. When you unlock it, it can scroll again. (It won't move when it's unlocked until you use the scrollbar or someone says something in chat.)
- At the bottom of the chat window, the Send button will send whatever you have typed in the bar to the left of the button. However, hitting RETURN after you type will send it too!
- The up and down arrows on your keyboard will page through the last commands you have entered. This is useful if you mistype and need to send a correction - you don't have to retype the whole message.
Commands
This is a very simple chat system with only a few commands. It recognizes alternate versions of the most important commands, to match both M* and IRC styles of chat.- Talking: All these will be visible to anyone in the room.
- To talk, just type. You can preface what you say with a double-quote (") if you are used to that from other chat systems, but you don't have to.
- To emote (that is, to "do something,") preface what you say with a colon (:), or any of the commands /em or /me or emote. For instance, if you type:
- :waves, or /em waves, then everyone sees:
- "Trajan waves." That is, if your name is Trajan :-)
- To "think" - that is, to show what you are saying in a thought bubble - you can preface what you say with the word think.
- To say something publicly to someone else, use a single quote and his name (or most of his name). For instance, if Starcharger is in the room, then if you type:
- 'starc Still building Hurax?, then everyone sees:
- Yourname [to Starcharger]: "Still building Hurax?"
- Private messaging:
- To send a message that only the recipient can see, use a hyphen and the person's name, followed by the message. They will get this even if they are in a different room. For instance:
- -kira Your chat system rocks! yields
- --- (Private message from Yourname) Yourname says, "Your chat system rocks!". But only you and Kira see that message.
- To send a message that only the recipient can see, use a hyphen and the person's name, followed by the message. They will get this even if they are in a different room. For instance:
- Getting information:
- To see who is online, just type who and hit enter. You will see their name and the room they are in. Most people will be in the Lobby, which is the room you appear in when you join chat, but you can create private chat rooms - see below.
- Or type @rooms and hit enter, and you will see a list of the rooms that currently exist, and who is in each one.
- To see who is in the room with you, type look and hit enter.
- To look at another player and see if he's active, type, for instance, look Fred and hit enter. That will tell you how long Fred has been online, and how long since he last entered a command in chat.
Other Notes
- The buffer holds only 400 lines, to keep from bogging down your browser . . . everything more than 400 lines old is lost.
Attention Mac Users . . .
You may find that the standard Splat-C won't let you copy text from the chat window. If so:- Highlight the desired text normally.
- Press control, and then click.
- You'll get a dialog box. Select COPY.
- The text is now on your clipboard.
Private Chat Rooms
By using the command @room, you can create a temporary private chat room separate from the lobby. This is especially useful if you are playing a PUB game in either blitz or "tick when everyone is done" mode. For instance, typing @room Zenrin Monastery will create a room called Zenrin Monastery and move you to that room. If the room already exists, @room roomname will take you there.
The room is only "private" in the sense that it's not part of the Lobby. Anyone can join you there by typing @join yourname or @room roomname. So you can use these rooms for private planning meetings, or for the players in fast-ticking PUB games.
To leave the room, either use @join to join another player, or lobby to return to the chat lobby. When the last player leaves a private room, it vanishes.